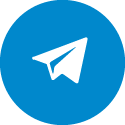Неполадки с Wi-Fi на ноутбуке: причины и способы устранения - Баррикадная
Мобильность – одно из основных преимуществ ноутбука. В комбинации с современными беспроводными технологиями сетевого доступа его можно реализовать на 100%! К сожалению, многие пользователи сталкиваются с невозможностью подключения к сети Wi-Fi, что может быть вызвано как аппаратными, так и программными причинами. Это сильно уменьшает комфорт использования компьютера, Интернетом можно пользоваться только при прямом проводном подключении, что неудобно, или посредством USB-модема, что дорого. С чем может быть связана проблема? Как быстро и эффективно устранить ее?
Отключение модуля Wi-Fi
Да, зачастую корень всех бед кроется в том, что модуль был попросту отключен. Для Windows 10 алгоритм включения выглядит следующим образом:
- Открытие меню “Пуск”.
- Переход в пункт “Параметры”.
- Выбор графы “Сеть и интернет”.
- Перевод переключателя напротив пункта “Wi-Fi” во включенное состояние.
Также можно воспользоваться и одной из альтернативных схем, если таковая предусмотрена конструкцией ноутбука. Например, на одних моделях предусмотрен специальный отдельный переключатель, на других – комбинация клавиши “Fn” и одной из F-кнопок, на которой расположен соответствующий значок. Например, на офисных ноутбуках Dell используется сочетание “Fn+F12”.
Один из вариантов исправления ситуации – перезагрузка ПК. Wi-Fi адаптер входит в категорию модулей, активирующихся автоматически, вместе с компьютером, так что зачастую этой манипуляции оказывается достаточно. Вдобавок, перезагрузка устраняет и ряд других проблем, мешающих нормальному функционированию беспроводного доступа. В общем, перед тем, как приступить к более сложным операциям, лучше перезагрузиться. Этот универсальный совет решает массу проблем, связанных с работой ПК. Например, он устраняет и случайный перевод ноутбука в “режим полета”, когда все модули беспроводной связи отключаются, чтобы не создавать лишних помех.
Неустановленный драйвер
Сведения о драйверах можно найти в “Диспетчере устройств”, попасть в который можно, нажав правой кнопкой по значку “Мой компьютер”, перейдя во вкладку со свойствами. Модуль связи Wi-Fi находится в группе сетевых адаптеров, напротив него должно быть слово “Wireless”, либо указан стандарт, наиболее распространенный вариант – “802.11”. Первым делом, нужно убедиться, что беспроводной модуль активирован, для этого следует нажать на его название правой кнопкой мыши и проверить, что он включен и работает нормально.
Нелишне обновить драйвера, вполне вероятно, что используется некорректное программное обеспечение, несовместимое с конкретной редакцией операционной системы или непосредственно ноутбуком. Да, для обновления потребуется сетевое подключение, так что придется воспользоваться проводом или USB-модемом, в качестве которого подойдет и смартфон, подключенный по кабелю или Bluetooth. Отправной точкой, опять же, является “Диспетчер устройств”. Инструкция выглядит следующим образом:
- Нажатие правой клавишей мыши по беспроводному адаптеру.
- Выбор пункта “Обновление драйверов”.
- Активация автоматического поиска. Как правило, такого действия оказывается достаточно, чтобы ОС сама нашла оптимальные драйвера и установила их. В противном случае, придется действовать вручную, выполнить поиск через Google, ориентируясь на модель сетевого адаптера или ноутбука.
- Установка и перезагрузка системы. Драйвер активируется только после перезагрузки, причем выполнить ее нужно корректно, через соответствующий пункт в меню “Завершение работы”.
Конфликт программного обеспечения
Далеко не все пользователи смотрят, какие именно программы они устанавливают на свой ноутбук. Типичный пример – браузеры, вместе с которыми их разработчики пытаются “подкинуть” и множество другого софта, бесполезного и даже вредного. Чтобы изучить список недавно установленных приложений, нужно перейти в раздел “Программы и компоненты” панели управления, провести сортировку по дате. Если среди “свежего” ПО обнаружилось что-то непонятное, невесть как оказавшееся на жестком диске – лучше удалить и провести перезагрузку.
В ситуации, когда программа уже успела натворить дел, следует выполнить откат системы к одной из последних точек восстановления. Создаются они автоматически и порой очень выручают не слишком внимательного пользователя. Алгоритм действий таков:
- Поиск фразы “Восстановление системы” через строку клавиши “Пуск”.
- Активация службы.
- Поиск точки восстановления, в идеале нужно использовать последнюю, самую свежую.
- Подтверждение восстановления, перезагрузка. Длится оно довольно долго, так что сразу стоит запастись терпением, без ожидания в этой ситуации не обойтись.
Если инструкция не сработала, то можно вернуться к более ранней точке. Такой способ актуален и в том случае, если сбой Wi-Fi связан с вирусной активностью, конечно, параллельно нужно провести и глубокую проверку надежным антивирусом.
Некорректный ввод пароля
Банальная, но весьма распространенная ошибка. Адаптер работает, но подключиться к Wi-Fi не удается. Нужно проверить, не допущено ли ошибок при вводе пароля, правильна ли последовательность цифр и букв, верен ли их регистр. Чтобы исключить ошибки, при вводе нужно активировать пункт “показать пароль”, чтобы все отображалось не в виде точек и звездочек, а “как есть”.
Проблемы с роутером
Корень этой проблемы, как и в предыдущем случае, кроется не в работоспособности Wi-Fi адаптера, а в его некорректном взаимодействии с роутером. Нужно проверить, что он исправен, на нем горят все соответствующие светодиоды и индикаторы. Также, проблемой может быть, несовместимая настройка в роутере режима беспроводной сети и метода проверки подлинности беспроводной сети, из-за которой не удается подключиться к роутеру, либо устройство подключено, но без доступа в Интернет. В некоторых случая, эффективный способ – перезагрузка роутера, по поводу сохранности настроек можно не переживать, даже при “грубой” перезагрузке, кратковременном обесточивании сетевого оборудования, они автоматически восстанавливаются до изначальных значений.
Бывает и так, что проблема связана не с роутером, а находится на стороне провайдера, то есть сигнал попросту не доходит до него. В таком случае один из индикаторов не горит. Стоит связаться с оператором, обозначить ситуацию. Вполне вероятно, что на линии проводятся профилактические работы, обслуживание. Выход только один – подождать их завершения.
Аппаратная неисправность
Это наиболее серьезная неприятность, выражающаяся в выходе адаптера из строя. Причиной повреждения может стать заливка ноутбука водой, естественное старение электронного модуля, скачок напряжения. Если все перечисленные выше действия не дали желаемого результата, то высока вероятность именно такого повреждения. Его устранение предполагает разбор корпуса, замену дефектной детали. Делать это лучше при помощи специалистов сервисного центра. В качестве временного решения придется перейти на внешний USB-адаптер или прямое проводное подключение.